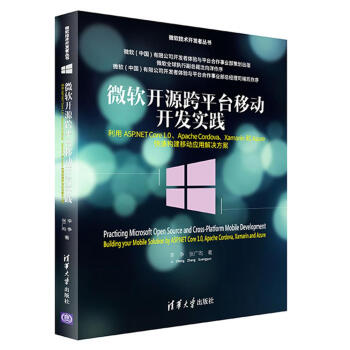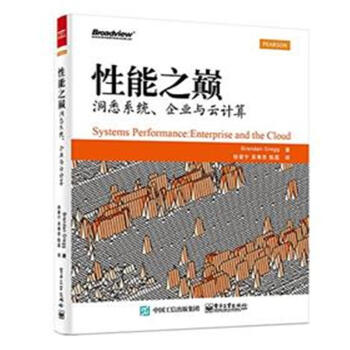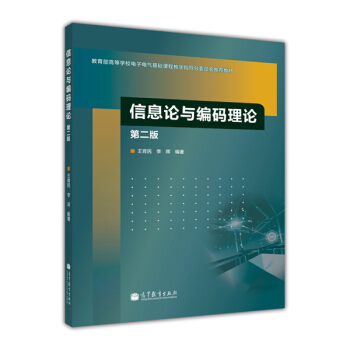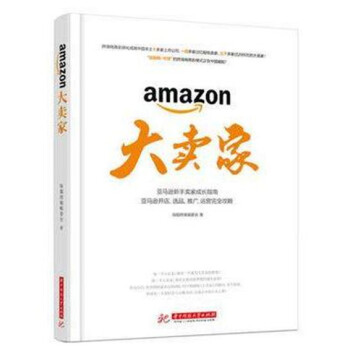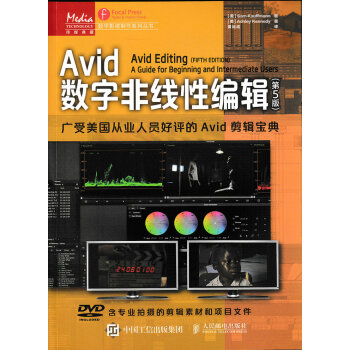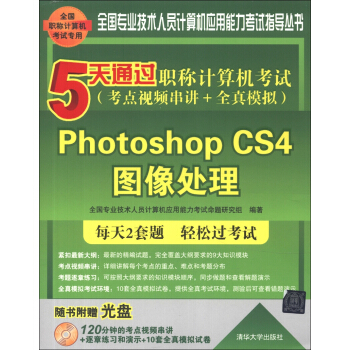

具体描述
编辑推荐
紧扣最新大纲:最新的精编试题,完全覆盖大纲要求的9大知识模块考点视频串讲:详细讲解每个考点的重点、难点和考题分布
考题逐章练习:可按照大纲要求的知识模块顺序,同步做题和查看解题演示
全真模拟考试环境:1 0套全真模拟试卷,提供全真考试环境,测验后可查看错题演示
内容简介
《5天通过职称计算机考试(考点视频串讲+全真模拟):Photoshop CS4图像处理》严格依据最新颁布的《全国专业技术人员计算机应用能力考试大纲》编写而成,结合了考试的真实环境、考题的特点、考题的分布和解题的方法。每章均分为“考点分析!和“经典试题”两大部分,并融入了“考生提示”的元素。“考点分析”解析了在该考点中考题的分布及操作方式,帮助考生快速记忆;“经典试题”为该考点应用的试题及试题解答,考生可以在配套光盘中对各题进行同步操作练习和查看解题演示过程。全书包括大纲中要求的9章内容,具体内容为PhotoshopCS4基础、图像区域的选择、调整图像、绘画和绘图、修饰和变换、使用图层、通道和蒙版、处理文字、使用滤镜。
配套光盘提供每章考点串讲的视频;与图书同步的试题练习及解题演示;10套全真模拟试卷;供考生在练习时的素材文件。
《5天通过职称计算机考试(考点视频串讲+全真模拟):Photoshop CS4图像处理》适合报考全国专业技术人员计算机应用能力考试“PhotoshopCS4图像处理”科目的考生选用,也可作为相关培训课程的教材。
内页插图
目录
第1章 Photoshop CS4基础考点1启动与退出
1.考点分析
2.经典试题
考点2 工作界面
1.考点分析
2.经典试题
考点3 首选项和预设管理
1.考点分析
2.经典试题
考点4 还原与重做
1.考点分析
2.经典试题
考点5 文件的管理
1.考点分析
2.经典试题
考点6 自动化处理
1.考点分析
2.经典试题
考点7使用帮助
1.考点分析
2.经典试题
考点8 图像的基础知识
1.考点分析
2.经典试题
第2章 图像区域的选择
考点1 建立选区
1.考点分析
2.经典试题
考点2 编辑选区
1.考点分析
2.经典试题
考点3 使用色彩范围
1.考点分析
2.经典试题
第3章 调整图像
考点1调整亮度和对比度
1.考点分析
2.经典试题
考点2 图像的色彩调整
1.考点分析
2.经典试题
考点3 颜色的特殊调整
1.考点分析
2.经典试题
第4章 绘画和绘图
考点1 使用画笔
1.考点分析
2.经典试题
考点2 绘画
1.考点分析
2.经典试题
考点3 使用路径
1.考点分析
2.经典试题
考点4 使用形状
1.考点分析
2.经典试题
第5章 修饰和变换
考点1 修饰图像
1.考点分析
2.经典试题
考点2 修复图像
1.考点分析
2.经典试题
考点3 变换图像
1.考点分析
2.经典试题
第6章 使用图层
考点1 图层的创建和编辑
1.考点分析
2.经典试题
考点2 图层组的创建和编辑
1.考点分析
2.经典试题
考点3 图层的排列、对齐和分布
1.考点分析
2.经典试题
考点4 自动对齐、自动混合、全景合成
1.考点分析
2.经典试题
考点5 智能对象
1.考点分析
2.经典试题
考点6 智能滤镜
1.考点分析
2.经典试题
考点7 合并图层
1.考点分析
2.经典试题
考点8 盖印图层
1.考点分析
2.经典试题
考点9 图层复合
1.考点分析
2.经典试题
考点10 图层的修边
1.考点分析
2.经典试题
考点11 剪贴图层
1.考点分析
2.经典试题
考点12 混合模式
1.考点分析
2.经典试题
考点13 图层样式
1.考点分析
2.经典试题
考点14 填充和调整图层
1.考点分析
2.经典试题
第7章 通道和蒙版
考点1 使用通道
1.考点分析
2.经典试题
考点2 使用蒙版
1.考点分析
2.经典试题
第8章 处理文字
考点1 创建文字
1.考点分析
2.经典试题
考点2 设置字符格式
1.考点分析
2.经典试题
考点3 文字效果
1.考点分析
2.经典试题
第9章 使用滤镜
考点1 使用滤镜组
1.考点分析
2.经典试题
考点2 使用特定滤镜
1.考点分析
2.经典试题
精彩书摘
第3章 调整图像
· 需要掌握的考点
* 掌握调整亮度/对比度、色阶、曲线、阴影/高光、色相/饱和度、色彩平衡的方法;
* 掌握利用通道混合器、反相调整图像的方法。
· 需要熟悉的考点
* 熟悉曝光度、阈值的调整;
* 熟悉照片滤镜、去色、替换颜色、渐变映射的功能。
· 需要了解的考点
* 了解自然饱和度、变化的调整;
* 了解黑白、匹配颜色、可选颜色、色调均化、色调分离的功能。
考点1 调整亮度和对比度
1.考点分析
考点级别
该考点为必考的知识点,考生应熟悉一下所有调整命令的使用方法,重点掌握“亮度/对比度”、“色阶”和“曲线”这三个命令。
(1)自动调整对比度
选择“图像”|“自动对比度”菜单命令。
(2)亮度/对比度
使用“亮度/对比度”命令可调整图像的明暗效果,在使用此命令调整图像时,将对图像中所有的像素进行相同程度的调整。
打开图像后,选择“图像”|“调整”|“亮度/对比度”菜单命令,弹出“亮度/对比度”对话框,如图3-1所示。
* 亮度:向右调整滑块为增加亮度,向左调整为降低亮度,也可以直接在文本框中输入具体数值,取值范围为–150~150。
* 对比度:向右调整滑块为增加亮度和对比度,向左调整为降低亮度和对比度,也可以直接在文本框中输入具体数值,取值范围为–50~100。
* 预览:勾选该复选框,在调整亮度和对比度时,可在图像窗口中即时查看效果。
考生提示
在设置参数值过程中,一般既可以用输入的方式来设置,又可以用拖动滑块的方式来设置,建议首先使用输入的方法进行设置,当无法输入时,尝试用拖动滑块来操作。
(3)色阶
“色阶”命令用来调整图像的阴影、中间调和高光的关系,选择“图像”|“调整”|“色阶”菜单命令,或者按快捷键Ctrl+L,打开“色阶”对话框,如图3-2所示。
在对话框中可以进行如下设置。
图3-1 “亮度/对比度”对话框 图3-2 “色阶”对话框
* 预设:可以选择已经预先设置好的项目,包括较暗、较亮、加亮阴影、中间调较亮/较暗等。
* 通道:指定需要调节的通道,选择后将只对所选通道的色阶进行调整。
* 输入色阶:输入色阶的图像描述了当前图像的像素分布状况,输入色阶图像的下方有三个滑块,左边的“黑色”滑块表示图像中最暗的部位,右边的“白色”滑块表示图像中最亮的部位,中间的“灰色”滑块表示图像中中等亮度的部位。
> 向右调整左边的“黑色”滑块和中间的“灰色”滑块,可使画面变暗,该“黑色”滑块以左的部分都为“黑色”,因此图像会变得偏暗。
考生提示
在设置参数数值时,可以在相应的文本框中输入具体的数值,也可以拖动相应的滑块,在做此类考题时,优先使用前者进行操作。
> 向左拖动右边的“白色”滑块和中间的“灰色”滑块,该“白色”滑块以右的部分为“白色”,从而使画面变亮。
> 将左端的“黑色”滑块和右端的“白色”滑块分别向中间拖动,可使图像中原来亮的部位更亮,暗的部位更暗,将拉开画面的明暗差别,也就是明暗的对比度增加。
* 输出色阶:左边的“黑色”滑块为“输出阴影”,用于控制图像最暗数值;右边的“白色”滑块为“输出高光”,用于控制图像最亮数值。
* 黑场、白场和灰场吸管:在对话框中有3个吸管工具,从左到右分别用于设置图像黑场、白场和灰场,从而调整图像的明暗关系。选择“设置黑场”吸管,在图像上黑的地方单击,在图像上比该处色阶低的都会变成黑色,图像变暗;选择“设置白场”吸管,在图像上白的地方单击,比该处色阶高的都会变成白色,图像变亮;选择“设置灰场”吸管,单击图像中为中性灰色的部分,可以调整图像的中间色调。
* 按钮:单击该按钮可按默认方式自动调整图像的色阶。
(4)曲线
“曲线”命令用来调整图像的色相与明暗。选择“图像”|“调整”|“曲线”菜单命令,或者按快捷键Ctrl+M,打开“曲线”对话框,如图3-3所示,水平轴表示输入色阶,垂直轴表示输出色阶。
在对话框中可进行如下操作。
* 调整曲线:在曲线上单击,单击处可增加一个控制点,移动曲线顶部的点主要是调整高光;移动曲线中间的点主要是调整中间调;移动曲线底部的点主要是调整暗调。
> 将点向下或向右移动(或通过输入“输入”值和“输出”值),可将较大的“输入”值映射到较小的“输出”值,并使图像变暗,如图3-4所示。
> 将点向上或向左移动,可将较小的“输入”值映射到较大的“输出”值,并会使图像变亮。
图3-3 “曲线”对话框 图3-4 向左下调整点
* 通道:可以对所选的通道颜色进行调整,例如要减少画面中的绿色,那么可以在“通道”中选择“绿”通道,然后向右下调整曲线。
* 按钮:单击该按钮,可以用默认设置自动校正颜色。
(5)曝光度
使用“曝光度”命令可通过调整色调,快速地校正曝光度有缺陷的图像。选择“图像”|“调整”|“曝光度”菜单命令,可打开“曝光度”对话框,如图3-5所示。
图3-5 “曝光度”对话框
在对话框中的各参数设置方法如下。
* 曝光度:调整色调范围的高光端。
* 位移:使阴影和中间调变暗,对高光的影响很轻微。
* 灰度系数校正:使用简单的乘方函数调整图像灰度系数。
* 吸管工具:吸管工具将调整图像的亮度值(与影响所有颜色通道的“色阶”吸管工具不同)。“设置黑场”吸管工具将设置“位移”,同时将单击的像素改变为0;“设置白场”吸管工具将设置“曝光度”,同时将单击的点改变为白色;“设置灰场”吸管工具将设置“曝光度”,同时将单击的值变为中度灰色。
(6)阴影/高光
使用“阴影/高光”命令可将暗调调节得亮一些,还可以调节色彩的对比度。选择“图像”|“调整”|“阴影/高光”菜单命令,打开“阴影/高光”对话框,如图3-6所示。参数说明如下。
* 阴影:数值越大,阴影的亮度越高。
* 高光:通过拖动滑块或在文本框中输入数值的方式来设置,数值越大,高光变暗程度越大。
* 显示更多选项:选中该复选框,可以显示更多的参数,如图3-7所示,通过输入数值可对图像作更精细的校正。
图3-6 “阴影/高光”对话框 图3-7 展示更多的参数
2.经典试题
使用菜单命令自动调整当前图像的对比度。
选择“图像”|“自动对比度”菜单命令。
调整当前图像,要求设置亮度为20,对比度为30。
选择“图像”|“调整”|“亮度/对比度”菜单命令,依次输入数值后确定。
调整图像中当前选区的亮度和对比度,设置亮度为30,对比度为20,用快捷键取消选择查看效果。
选择“图像”|“调整”|“亮度/对比度”菜单命令,输入数值后确定,再按快捷键Ctrl+D取消选择。
已知当前图像以亮色调为主,要求用色阶命令调整输入色阶的暗调值为50,从而增加图像的对比度。
选择“图像”|“调整”|“色阶”菜单命令,在“输入色阶”左侧的框中输入50。
在当前图像中,调整输入色阶为60、3、100。
选择“图像”|“调整”|“色阶”菜单命令,在“输入色阶”从左到右依次输入60、3、100。
在当前图像中,要求用色阶对话框设置红色通道的高光输出色阶为120。
选择“图像”|“调整”|“色阶”菜单命令,选择“通道”为“红”,在“输出色阶”右侧的框中输入120。
在当前图像中,要求自动对图像进行色彩调节。
选择“图像”|“调整”|“色阶”菜单命令,在弹出对话框中单击“自动”按钮。
使用色阶命令,将当前图像处理成反相效果。
选择“图像”|“调整”|“色阶”菜单命令,在“输出色阶”中,设置左侧框为255(默认值为0),右侧框为0(默认值为255)。
利用曲线命令设置输出为150,输入为75(使用手动输入数值的方法)。
选择“图像”|“调整”|“曲线”菜单命令,在曲线上单击,在“输出”框中输入150,在“输入”框中输入75。
使用曲线命令设置蓝色通道,左下角点的输入色阶为150。
选择“图像”|“调整”|“曲线”菜单命令,选择“通道”为“蓝”,单击左下角的点,在“输入”框中输入150。
设置当前图像的曝光度为–1,位移为–0.08,灰度系数校正为1,查看效果。
选择“图像”|“调整”|“曝光度”,依次设置参数后确定。
在当前图像中,设置选区中的曝光度,曝光度值为1,位移为0.25,最后取消选择查看效果。
选择“图像”|“调整”|“曝光度”菜单命令,依次输入数值后确定,选择“选择”
……
前言/序言
第3章 调整图像
· 需要掌握的考点
* 掌握调整亮度/对比度、色阶、曲线、阴影/高光、色相/饱和度、色彩平衡的方法;
* 掌握利用通道混合器、反相调整图像的方法。
· 需要熟悉的考点
* 熟悉曝光度、阈值的调整;
* 熟悉照片滤镜、去色、替换颜色、渐变映射的功能。
· 需要了解的考点
* 了解自然饱和度、变化的调整;
* 了解黑白、匹配颜色、可选颜色、色调均化、色调分离的功能。
考点1 调整亮度和对比度
1.考点分析
考点级别
该考点为必考的知识点,考生应熟悉一下所有调整命令的使用方法,重点掌握“亮度/对比度”、“色阶”和“曲线”这三个命令。
(1)自动调整对比度
选择“图像”|“自动对比度”菜单命令。
(2)亮度/对比度
使用“亮度/对比度”命令可调整图像的明暗效果,在使用此命令调整图像时,将对图像中所有的像素进行相同程度的调整。
打开图像后,选择“图像”|“调整”|“亮度/对比度”菜单命令,弹出“亮度/对比度”对话框,如图3-1所示。
* 亮度:向右调整滑块为增加亮度,向左调整为降低亮度,也可以直接在文本框中输入具体数值,取值范围为–150~150。
* 对比度:向右调整滑块为增加亮度和对比度,向左调整为降低亮度和对比度,也可以直接在文本框中输入具体数值,取值范围为–50~100。
* 预览:勾选该复选框,在调整亮度和对比度时,可在图像窗口中即时查看效果。
考生提示
在设置参数值过程中,一般既可以用输入的方式来设置,又可以用拖动滑块的方式来设置,建议首先使用输入的方法进行设置,当无法输入时,尝试用拖动滑块来操作。
(3)色阶
“色阶”命令用来调整图像的阴影、中间调和高光的关系,选择“图像”|“调整”|“色阶”菜单命令,或者按快捷键Ctrl+L,打开“色阶”对话框,如图3-2所示。
在对话框中可以进行如下设置。
图3-1 “亮度/对比度”对话框 图3-2 “色阶”对话框
* 预设:可以选择已经预先设置好的项目,包括较暗、较亮、加亮阴影、中间调较亮/较暗等。
* 通道:指定需要调节的通道,选择后将只对所选通道的色阶进行调整。
* 输入色阶:输入色阶的图像描述了当前图像的像素分布状况,输入色阶图像的下方有三个滑块,左边的“黑色”滑块表示图像中最暗的部位,右边的“白色”滑块表示图像中最亮的部位,中间的“灰色”滑块表示图像中中等亮度的部位。
> 向右调整左边的“黑色”滑块和中间的“灰色”滑块,可使画面变暗,该“黑色”滑块以左的部分都为“黑色”,因此图像会变得偏暗。
考生提示
在设置参数数值时,可以在相应的文本框中输入具体的数值,也可以拖动相应的滑块,在做此类考题时,优先使用前者进行操作。
> 向左拖动右边的“白色”滑块和中间的“灰色”滑块,该“白色”滑块以右的部分为“白色”,从而使画面变亮。
> 将左端的“黑色”滑块和右端的“白色”滑块分别向中间拖动,可使图像中原来亮的部位更亮,暗的部位更暗,将拉开画面的明暗差别,也就是明暗的对比度增加。
* 输出色阶:左边的“黑色”滑块为“输出阴影”,用于控制图像最暗数值;右边的“白色”滑块为“输出高光”,用于控制图像最亮数值。
* 黑场、白场和灰场吸管:在对话框中有3个吸管工具,从左到右分别用于设置图像黑场、白场和灰场,从而调整图像的明暗关系。选择“设置黑场”吸管,在图像上黑的地方单击,在图像上比该处色阶低的都会变成黑色,图像变暗;选择“设置白场”吸管,在图像上白的地方单击,比该处色阶高的都会变成白色,图像变亮;选择“设置灰场”吸管,单击图像中为中性灰色的部分,可以调整图像的中间色调。
* 按钮:单击该按钮可按默认方式自动调整图像的色阶。
(4)曲线
“曲线”命令用来调整图像的色相与明暗。选择“图像”|“调整”|“曲线”菜单命令,或者按快捷键Ctrl+M,打开“曲线”对话框,如图3-3所示,水平轴表示输入色阶,垂直轴表示输出色阶。
在对话框中可进行如下操作。
* 调整曲线:在曲线上单击,单击处可增加一个控制点,移动曲线顶部的点主要是调整高光;移动曲线中间的点主要是调整中间调;移动曲线底部的点主要是调整暗调。
> 将点向下或向右移动(或通过输入“输入”值和“输出”值),可将较大的“输入”值映射到较小的“输出”值,并使图像变暗,如图3-4所示。
> 将点向上或向左移动,可将较小的“输入”值映射到较大的“输出”值,并会使图像变亮。
图3-3 “曲线”对话框 图3-4 向左下调整点
* 通道:可以对所选的通道颜色进行调整,例如要减少画面中的绿色,那么可以在“通道”中选择“绿”通道,然后向右下调整曲线。
* 按钮:单击该按钮,可以用默认设置自动校正颜色。
(5)曝光度
使用“曝光度”命令可通过调整色调,快速地校正曝光度有缺陷的图像。选择“图像”|“调整”|“曝光度”菜单命令,可打开“曝光度”对话框,如图3-5所示。
图3-5 “曝光度”对话框
在对话框中的各参数设置方法如下。
* 曝光度:调整色调范围的高光端。
* 位移:使阴影和中间调变暗,对高光的影响很轻微。
* 灰度系数校正:使用简单的乘方函数调整图像灰度系数。
* 吸管工具:吸管工具将调整图像的亮度值(与影响所有颜色通道的“色阶”吸管工具不同)。“设置黑场”吸管工具将设置“位移”,同时将单击的像素改变为0;“设置白场”吸管工具将设置“曝光度”,同时将单击的点改变为白色;“设置灰场”吸管工具将设置“曝光度”,同时将单击的值变为中度灰色。
(6)阴影/高光
使用“阴影/高光”命令可将暗调调节得亮一些,还可以调节色彩的对比度。选择“图像”|“调整”|“阴影/高光”菜单命令,打开“阴影/高光”对话框,如图3-6所示。参数说明如下。
* 阴影:数值越大,阴影的亮度越高。
* 高光:通过拖动滑块或在文本框中输入数值的方式来设置,数值越大,高光变暗程度越大。
* 显示更多选项:选中该复选框,可以显示更多的参数,如图3-7所示,通过输入数值可对图像作更精细的校正。
图3-6 “阴影/高光”对话框 图3-7 展示更多的参数
2.经典试题
使用菜单命令自动调整当前图像的对比度。
选择“图像”|“自动对比度”菜单命令。
调整当前图像,要求设置亮度为20,对比度为30。
选择“图像”|“调整”|“亮度/对比度”菜单命令,依次输入数值后确定。
调整图像中当前选区的亮度和对比度,设置亮度为30,对比度为20,用快捷键取消选择查看效果。
选择“图像”|“调整”|“亮度/对比度”菜单命令,输入数值后确定,再按快捷键Ctrl+D取消选择。
已知当前图像以亮色调为主,要求用色阶命令调整输入色阶的暗调值为50,从而增加图像的对比度。
选择“图像”|“调整”|“色阶”菜单命令,在“输入色阶”左侧的框中输入50。
在当前图像中,调整输入色阶为60、3、100。
选择“图像”|“调整”|“色阶”菜单命令,在“输入色阶”从左到右依次输入60、3、100。
在当前图像中,要求用色阶对话框设置红色通道的高光输出色阶为120。
选择“图像”|“调整”|“色阶”菜单命令,选择“通道”为“红”,在“输出色阶”右侧的框中输入120。
在当前图像中,要求自动对图像进行色彩调节。
选择“图像”|“调整”|“色阶”菜单命令,在弹出对话框中单击“自动”按钮。
使用色阶命令,将当前图像处理成反相效果。
选择“图像”|“调整”|“色阶”菜单命令,在“输出色阶”中,设置左侧框为255(默认值为0),右侧框为0(默认值为255)。
利用曲线命令设置输出为150,输入为75(使用手动输入数值的方法)。
选择“图像”|“调整”|“曲线”菜单命令,在曲线上单击,在“输出”框中输入150,在“输入”框中输入75。
使用曲线命令设置蓝色通道,左下角点的输入色阶为150。
选择“图像”|“调整”|“曲线”菜单命令,选择“通道”为“蓝”,单击左下角的点,在“输入”框中输入150。
设置当前图像的曝光度为–1,位移为–0.08,灰度系数校正为1,查看效果。
选择“图像”|“调整”|“曝光度”,依次设置参数后确定。
在当前图像中,设置选区中的曝光度,曝光度值为1,位移为0.25,最后取消选择查看效果。
选择“图像”|“调整”|“曝光度”菜单命令,依次输入数值后确定,选择“选择”
用户评价
老实说,这本书给我带来的最直接的感受就是“目标偏差”。书名明确写着“5天通过职称计算机考试:Photoshop CS4图像处理”,但我感觉它更像是一本关于“Photoshop CS4的科普读物”,而不是一本“应试指导书”。它花费了大量的篇幅去介绍Photoshop CS4的各种工具和功能,比如各种选择工具、画笔工具、文字工具等等,并且给出了相对详细的操作说明。然而,这些说明很多时候只是在描述“这个工具是做什么的”,而没有深入讲解“在考试场景下,这个工具应该如何高效、准确地使用”。例如,书中会详细介绍各种套索工具的用法,但却没有指出在实际考试中,哪种套索工具最适合用于抠取复杂背景的图像,或者如何利用路径工具来精确地选择物体。对于我这种急于通过考试的学习者来说,我更需要的是“解题思路”和“考试技巧”,而不是对每个工具的流水账式介绍。而且,书中的模拟题质量也参差不齐,有些题目过于简单,有些则涉及一些我从未在考试中听说过的偏门知识点,感觉和真实的考试难度和侧重点都有一定的差距。这本书更像是对Photoshop CS4的一个全面但略显零散的介绍,距离我期望的“快速通关利器”还有很大的距离。
评分这本书的“附加值”实在令人堪忧。我购买这本书,主要是看中了它“附CD-ROM光盘1张”以及“考点视频串讲”的宣传。我以为这张光盘会包含一些非常实用的资源,比如操作演示视频、练习素材,甚至是官方模拟题库。然而,实际拿到手后,我发现这张光盘的内容质量非常不高。视频的画质非常模糊,音质也差强人意,根本无法提供清晰的演示。而且,视频内容似乎是很多年前录制的,界面和操作方式都与我使用的Photoshop CS4版本有较大的差异,很多功能的位置和命名都已经改变,看这些视频简直是在“穿越”回过去,根本没有学习的价值。更让我失望的是,光盘里竟然没有提供任何与考试相关的练习素材,比如高分辨率的图片、不同风格的素材等,这使得我无法按照书本上的案例进行实际操作练习。我本来希望通过这些练习来巩固所学知识,提高我的实操能力,但现在看来,这个愿望彻底落空了。这本书的附加内容,非但没有起到帮助作用,反而给我带来了很多不便和失望。
评分这本书真的太坑了!我花了将近一个月的工资买的,想着能快速通过职称计算机考试,结果呢?打开一看,全是些不知所云的理论,什么“信息时代的曙光”、“计算机网络的发展史”…… 我参加的是Photoshop CS4图像处理考试,又不是历史考试!这些内容跟我考试要用到的技能一点关系都没有。更气人的是,附带的CD-ROM光盘,我费了好大劲才找到一台能读光盘的电脑,结果里面全是些陈年旧的、根本找不到资源的老视频,视频里的操作界面跟我现在用的Photoshop CS4版本完全不一样,看着简直像看天书。而且讲师的口音太重了,语速又快,很多专业术语都听不清楚。我本来就对Photoshop不熟悉,想通过这个视频快速入门,结果视频内容跟实际操作脱节得太严重,完全没学到什么东西,反而把我搞得更糊涂了。感觉这本书完全就是为了凑字数,打着职称考试的旗号,卖些无关紧要的“科普”内容,真是浪费我的时间和金钱。我朋友看了我的遭遇,都劝我别再信这种“速成”的书了,看来这次是真的栽了。
评分说实话,这本书的排版设计确实不错,封面设计也挺吸引人的,给人一种专业、靠谱的感觉。我当时选择它,也是看中了“考点视频串讲+全真模拟”这个宣传语,觉得应该能帮我抓住考试重点,并且通过模拟题来检验学习效果。然而,当我深入阅读之后,才发现这完全是“名不副实”。书里关于Photoshop CS4的理论知识讲得过于浅显,很多基础的操作概念都没有讲透,例如图层混合模式的原理、蒙版的使用技巧等等,这些都是考试中必考的重点,书中却是一笔带过,感觉像是走马观花。更让人失望的是,所谓的“考点视频串讲”,其实就是把书本上的文字内容用PPT的形式念了一遍,没有任何实质性的演示操作。我期待的是能够看到具体的软件操作演示,学习如何一步步完成修图任务,结果视频里只有枯燥的理论讲解,这让我如何掌握Photoshop的实际应用技能?至于“全真模拟”,我拿到手才发现,那些模拟题的难度和考点,与我了解到的真实考试要求相去甚远,很多题目过于偏向理论,而忽略了实际操作的考察。整体来说,这本书更像是一本理论知识的堆砌,而非实用的应试指导。
评分这本书给我最直接的感受就是“概念模糊,实操缺失”。我买这本书的初衷,是希望它能像它的书名一样,帮助我“5天通过职称计算机考试”,并且能够快速掌握Photoshop CS4的图像处理技能。然而,书的内容却给我一种“画大饼”的感觉。它提到了很多Photoshop的功能,比如“裁剪”、“调整色彩”、“添加滤镜”等等,但对于这些操作的具体步骤和注意事项,书里都没有给出清晰、详细的指导。比如,当书中提到“使用调整图层来优化色彩”时,它只是泛泛地说了一下,却没有演示如何打开调整图层面板,如何选择具体的调整图层类型,以及不同调整图层之间的区别和应用场景。这种“点到为止”的讲解方式,对于我这样一个对Photoshop了解不深的学习者来说,简直是灾难。我尝试着跟着书本上的描述去操作,结果发现很多地方都卡住了,完全不知道下一步该做什么。附带的光盘视频也一样,讲师的讲解风格过于跳跃,经常在不同的概念之间切换,让人跟不上思路。我感觉这本书更适合已经对Photoshop有一定基础,只需要巩固和梳理知识点的人,对于零基础的学习者来说,它提供的帮助微乎其微。
评分题太简单 与考试内容不符
评分考试针对性很强
评分很不错的购物选择,很喜欢。
评分解题思路
评分软件记录下每次答题情况,您可以将错题重新调出重做,反复刺激,加深印象。
评分价格很优惠,速度非常快。
评分正在学习中!
评分系统重装后,可以轻松从已经备份文件中恢复您的答题记录、精华试题、已经收藏试题。
评分书的质量不错,哈哈。
相关图书
本站所有内容均为互联网搜索引擎提供的公开搜索信息,本站不存储任何数据与内容,任何内容与数据均与本站无关,如有需要请联系相关搜索引擎包括但不限于百度,google,bing,sogou 等
© 2025 book.coffeedeals.club All Rights Reserved. 静流书站 版权所有